und Bauwesen

Integrierte BIM-Tools wie Revit, AutoCAD und Civil 3D
und -fertigung

Professionelle CAD-/CAM-Tools auf Basis von Inventor und AutoCAD
und Entertainment

Tools für die Erstellung von Inhalten für die Unterhaltungsbranche wie 3ds Max und Maya
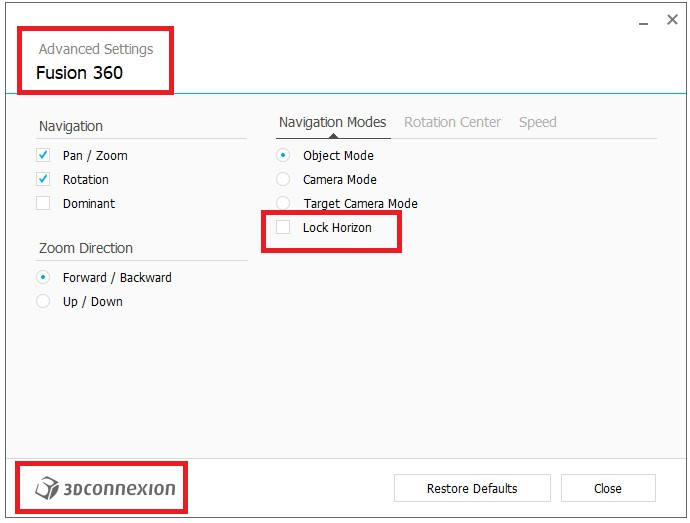
 {2altSpacemouse-Fusion-Einstellungen Skizzensperre{0}2}{3titleSpacemouse-Fusion-Einstellungen Skizzensperre
{2altSpacemouse-Fusion-Einstellungen Skizzensperre{0}2}{3titleSpacemouse-Fusion-Einstellungen Skizzensperre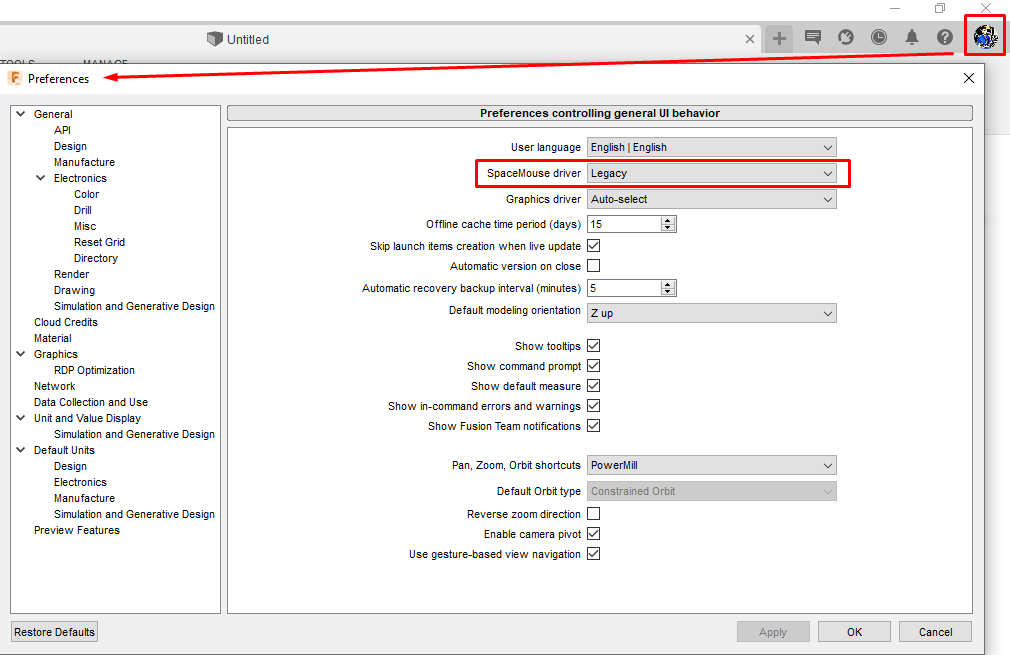 {2altFusion Voreinstellungen spacmouse-Legacy-Treiber{0}2}{3titleFusion Voreinstellungen spacmouse-Legacy-Treiber
{2altFusion Voreinstellungen spacmouse-Legacy-Treiber{0}2}{3titleFusion Voreinstellungen spacmouse-Legacy-Treiber